Anleitung
Inhalt
- Zeiteinträge
- Projekte
- Kunden
- Mitarbeiter
- Abrechenbarkeit
- Sollstunden und Überstunden
- Arbeitszeitmodelle
- Feiertage
- Fehlzeiten
- Urlaub
- Zusatzfelder
- Stundensätze
- Stundenrahmen
- Auswertungen
- Tätigkeiten
- Spracheinstellung
- Apps
- Excel
- Datenexport
- Datenimport
- Workflows
- Sonstiges
- Weitere Hilfe
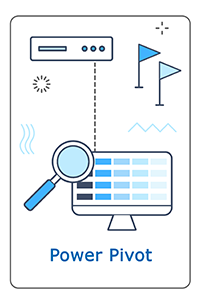
Zeiteinträge aller Mitarbeiter in Excel anzeigen mittels Power Pivot
Sie können alle in LogMyTime vorhandenen Zeiteinträge in Excel automatisiert anzeigen. Dazu müssen Sie die Tabellenkalkulation Excel mittels Power Pivot mit LogMyTime verbunden.
Inhaltsverzeichnis
Einmalige Vorbereitung: Excel mit LogMyTime verbinden
Damit in Excel die LogMyTime Daten angezeigt werden können, muss in Power Pivot eine Verbindung zwischen Excel und LogMyTime bestehen. Falls Sie dies noch nicht eingeschaltet haben, können Sie der entsprechenden Anleitung für Ihre Excel-Version folgen:
Installationsanleitung für Power Pivot für Excel 2010, Excel 2013, Excel 2016, Excel 2021, Excel 365
Liste aller Zeiteinträge anzeigen
Sobald Power Pivot mit LogMyTime verbunden ist und die Daten heruntergeladen werden können, kann es losgehen.
Klicken Sie hierzu in Excel auf den Reiter "Power Pivot".
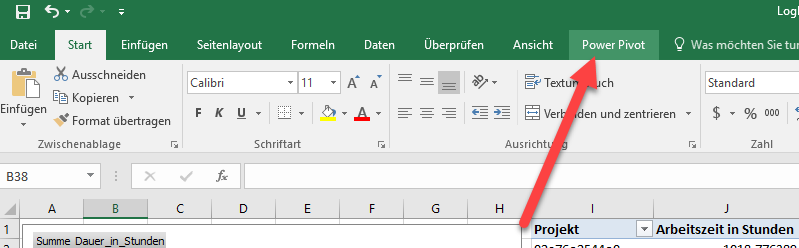
Wählen Sie "Verwalten".
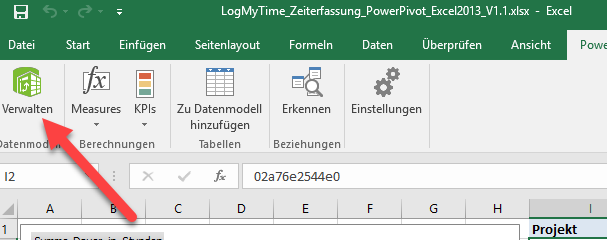
Zum Aktualisieren aller Daten klicken Sie auf den kleinen Pfeil unter dem "Aktualisieren"-Knopf und anschließend auf "Alles aktualisieren".
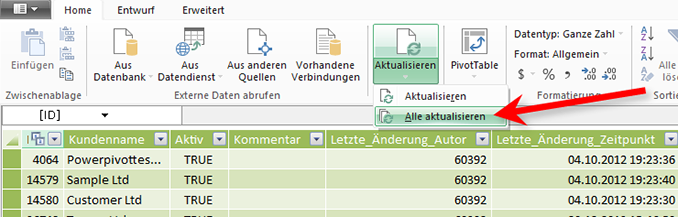
Nun können Sie unten im Kartenreiter wählen, welche Rohdaten Sie anzeigen möchten. Wählen Sie "Zeiteinträge"
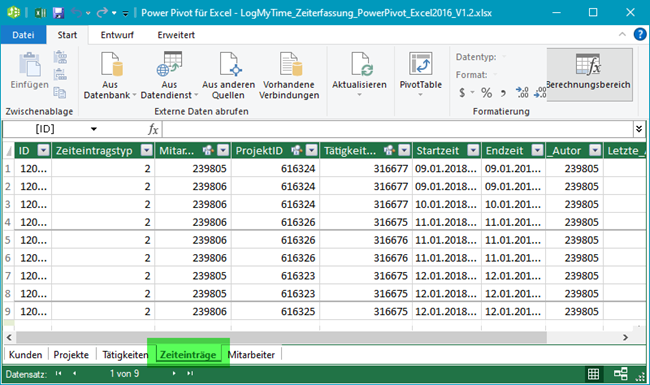
Unterschied zwischen Zeiteinträgen geladen via CSV und Power Pivot
LogMyTime bietet die Möglichkeit die erfassten Daten auch via CSV in Excel zu exportieren.
Wenn Sie die gleiche Liste an Zeiteinträgen in Excel laden und vergleichen, sehen Sie einen Unterschied.
CSV-Import in Excel

Power Pivot-Import in Excel
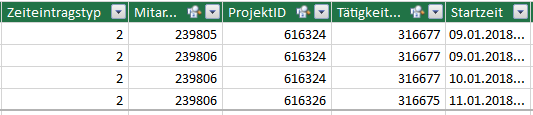
Die via CSV geladenen Daten enthalten den Inhalt direkt als Text (z.B. Projekt "Logo erstellen"). Die via Power Pivot geladenen Daten hingegen enthalten eine Nummer, den sogenannten Fremdschlüssel (z.B. Projekt "616324"). Diese Nummer verweist auf eine eine andere Tabelle, in der der Name zu finden ist, z.B. beim Projekt auf die Projekttabelle.
Falls Sie lieber mit einer Tabelle arbeiten möchten, in der alle Namen gleich passend aufgelistet sind, können Sie den CSV-Export nutzen.