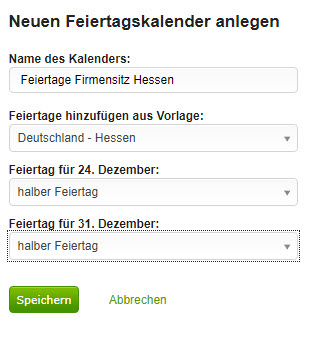Anleitung
Inhalt
- Zeiteinträge
- Projekte
- Kunden
- Mitarbeiter
- Abrechenbarkeit
- Sollstunden und Überstunden
- Arbeitszeitmodelle
- Feiertage
- Fehlzeiten
- Urlaub
- Zusatzfelder
- Stundensätze
- Stundenrahmen
- Auswertungen
- Tätigkeiten
- Apps
- Excel
- Datenexport
- Datenimport
- Workflows
- Sonstiges
- Weitere Hilfe
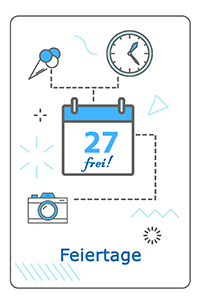
Feiertage einrichten
In LogMyTime können für Mitarbeiter Feiertage hinterlegt werden, damit die Software zur Zeiterfassung daraus dann richtig Sollzeiten, Überstunden, Urlaubstage berechnet.
Die Einrichtung der Feiertage erflogt beim Einschalten der Funktionen "Sollzeiten" und "Fehlzeiten", falls alle Mitarbeiter der Firma den gleichen Standort und somit die gleichen gesetzlichen Feiertage haben.
Schwieriger wird die Einrichtung jedoch, wenn die Mitarbeiter an verschiedenen Standorten arbeiten, wenn zusätzlich zu den gesetzlichen Feiertagen auch noch lokale Feiertage hinzukommen oder wenn der Gesetzgeber einen neuen Feiertag einführt.
Diese Anleitung beschreibt, wie Sie in solchen Fällen vorgehen müssen.
Inhaltsverzeichnis
Vorgehen im Überblick
Zur Einrichtung der Feiertage für eine Firma sind folgende Schritte notwendig.
- Erstellen Sie einen Feiertagskalender für die passende Region.
- Falls die Feiertage in Ihrer Firma von den gesetzlichen Feiertagen abweichen, müssen Sie nun die Feiertage anpassen. Typische Beispiele: lokalen Feiertag für Rosemontag in Köln hinzufügen, halben Feiertag für Heiligabend oder Sylvester erstellen.
- Weisen Sie dem Mitarbeiter den Feiertagskalender zu
- Optional: Falls LogMyTime aus den Feiertagen tatsächliche gutgeschriebene Arbeitszeit errechnen soll, müssen Sie dem Mitarbeiter ein Arbeitszeitmodell zuweisen. Nur wenn LogMyTime weiß, dass der Mitarbeiter mittwochs 8 Stunden arbeitet, kann LogMyTime 8 Stunden für einen Feiertag an einem Mittwoch gutschreiben.
Falls Sie mehrere Standorte oder Mitarbeiter mit unterschiedlichen Feiertagen haben, müssen Sie die Schritte entsprechend jeweils wiederholen.
Halbe Feiertage
Im Formular zum Bearbeiten eines Feiertags können Sie wählen, dass ein Feiertag nur als "halber Feiertag" gewertet werden soll. Halbe Feiertage werden oft an Heiligabend und Sylvester genutzt.
Bei der Berechnung der Sollarbeitszeit für diesen Tag halbiert LogMyTime die reguläre Sollarbeitszeit.
In der Anleitung zu den halben Feiertagen finden Sie eine genaue Beschreibung, was an solchen Tagen gebucht werden muss, damit LogMyTime die Arbeitszeiten für halbe Feiertage richtig berechnet.
Feiertagskalender Mitarbeitern zuweisen
Zuweisung für einen Mitarbeiter
Gehen Sie zu Verwaltung > Mitarbeiter.
Wählen Sie nun in der Zeile des Mitarbeiters, dem Sie einen Kalender zuweisen wollen, den Befehl Feiertagskalender.
Die nun erscheinende Tabelle zeigt alle dem Mitarbeiter zugewiesenen Feiertagskalender an. Dabei wird auch jeweils der Zeitraum mit angegeben. Wählen Sie Feiertagskalender zuweisen, um eine neue Zuweisung hinzuzufügen. Es erscheint ein Formular, in dem Sie den Feiertagskalender und den Zeitraum auswählen können.
Zuweisung für mehrere Mitarbeiter
Gehen Sie zu Verwaltung > Überstunden und Sollzeiten > Feiertage.
Wählen Sie nun in der Zeile des Feiertagskalenders, den Sie zuweisen wollen, den Befehl Zuweisen.
Wählen Sie den Zeitraum und dann die entsprechenden Mitarbeiter für die Zuweisung.
| Zuweisung | Hinweis |
|---|---|
| Alle aktiven Mitarbeiter | Diese Auswahl ist sinnvoll, wenn alle Mitarbeiter des Unternehmens am gleichen Standort arbeiten. |
| Alle Mitarbeiter eine Abteilung | Wählen Sie die entsprechende Abteilung aus, die den Feiertagskalender erhalten sollen. |
| Einzelne Mitarbeiter | Wählen Sie mehrere Mitarbeiter aus. |
Zuweisung bei Umzug ändern
Falls ein Mitarbeiter den Firmenstandort wechselt und dabei in eine Region mit anderen Feiertagen umzieht, muss er einen neuen Feiertagskalender erhalten.
Würde man diesem Mitarbeiter nun einfach generell andere Feiertage zuweisen, so würde dies ja dann auch für seine vorherige Arbeitszeit gelten. Daher ist es in solch einem Fall wichtig, eine neue Zuweisung mit den passenden Terminen zu setzen.
Achten Sie daher im Formular zur Zuweisung besonders auf das Formularfeld Gültig ab: und tragen Sie dort den ersten Arbeitstag am neuen Standort ein.