Anleitung
Inhalt
- Zeiteinträge
- Projekte
- Kunden
- Mitarbeiter
- Abrechenbarkeit
- Sollstunden und Überstunden
- Arbeitszeitmodelle
- Feiertage
- Fehlzeiten
- Urlaub
- Zusatzfelder
- Stundensätze
- Stundenrahmen
- Auswertungen
- Tätigkeiten
- Apps
- Excel
- Datenexport
- Datenimport
- Workflows
- Sonstiges
- Weitere Hilfe
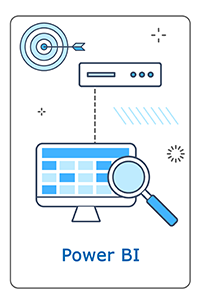
Zeiterfassung in Microsoft Power BI
Ihre Daten aus der LogMyTime Zeiterfassung können Sie in Power BI Desktop direkt anzeigen und so mit den erfassten Daten direkt in Power BI Desktop arbeiten.
Inhaltsverzeichnis
Was ist Power BI?
Power BI ist ein Programm von Microsoft, in dem man mit Daten arbeitet und diese in visuell ansprechende Reports verwandeln kann. Die Daten können aus verschiedenen Quellen kommen, z.B. Excel, CRM-System und eben auch aus Ihrem LogMyTime Zeiterfassungs-Konto. Sie können alle diese Daten verbinden, mit den Daten arbeiten und sich Grafiken und ein Dashboards erstellen. Microsoft bietet dafür ein kostenloses Programm names "Power BI Desktop" an sowie optionale kostenpflichtige Services.
Einmalig: Vorbereitung zum Anzeigen der LogMyTime Daten
Schritt 1: API-Schlüssel in LogMyTime erstellen
Der API-Schlüssel ist Ihr persönliches Passwort für Datenimport und Datenexport aus LogMyTime. Jeder LogMyTime Benutzer hat einen eigenen API-Schlüssel. Sie müssen Sie diesen angeben, damit Ihre Daten verarbeitet werden können.
Ihren API-Schlüssel finden Sie in LogMyTime unter Verwaltung > Eigenes Profil. Eine genauere Erklärung zur Anzeige des Schlüssels finden Sie in der API-Anleitung.
Schritt 2: Installation Power BI Desktop
Falls das Programm Power BI Desktop auf Ihrem System noch nicht läuft, so können sie sich die Software von Microsoft herunterladen und auf Ihrem System installieren.
Einmalig: Datenadresse in Power BI Desktop hinterlegen
Schritt 3: Daten abrufen
Wählen Sie im Start-Ribbon den Befehl Daten abrufen Achten Sie dabei darauf oben das Symbol und nicht unten den Schriftzug zu wählen. Den gleichen Befehl finden Sie auch in der Übersicht, die kommt, wenn Sie das Programm starten.
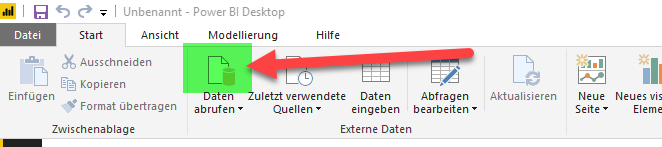
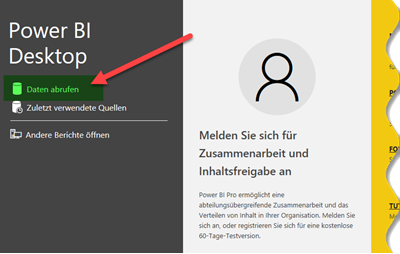
Nun erscheint das Daten-Abrufen Fenster. Wählen Sie dort (1)Sonstige, dann (2)OData-Feed und dann (3)Verbinden.
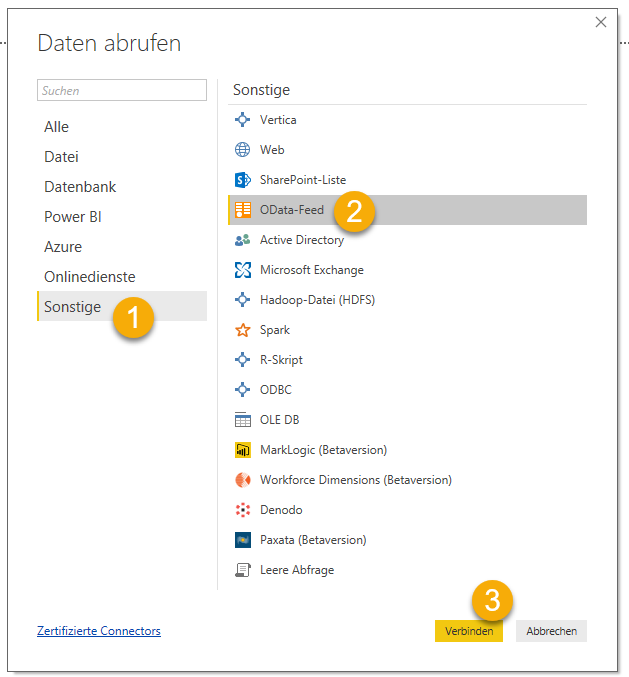
Schritt 4: Adresse hinterlegen
Hinterlegen Sie im OData-Feed Fenster die Adresse, bei der Power BI Desktop die Daten abholen soll. Geben Sie dazu ein:
https://api.logmytime.de/v1/Api.svc
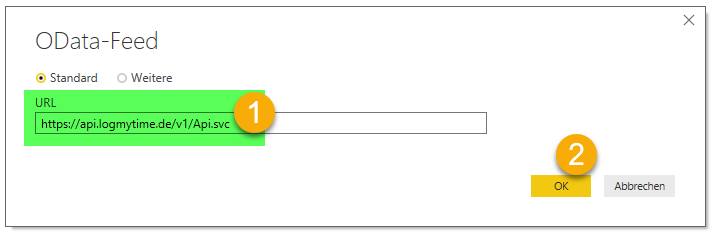
Schritt 5: API Schlüssel hinterlegen
Es öffnet sich nun ein neues Fenster. Wähle Sie (1) Standard. Geben Sie in das Feld Benutzername (2) den Wert ID ein. Geben Sie in das Feld Kennwort (3) Ihren API-Schlüssel ein. Den API-Schlüssel haben Sie im Vorbereitungs-Schritt in dieser Anleitung erhalten.
Wählen Sie dann Verbinden.
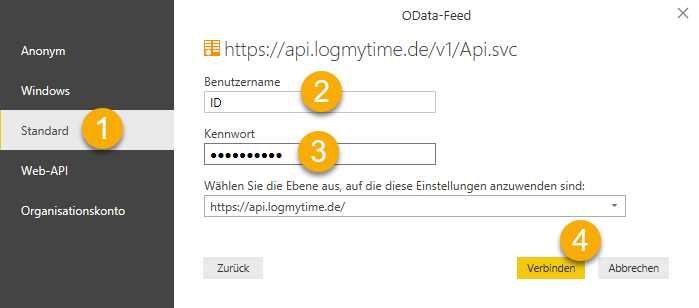
Schritt 6: Anzuzeigende Daten wählen
Wählen Sie die folgenden LogMyTime Daten aus, um diese in Power BI Desktop zu laden. Die LogMyTime Tabelle ist englischsprachig benannt.
- Clients = Kunden
- Departments = Abteilungen
- Projects = Projekte
- Tasks = Tätigkeiten
- TimeEntries = Zeiteinträge
- Users = Mitarbeiter
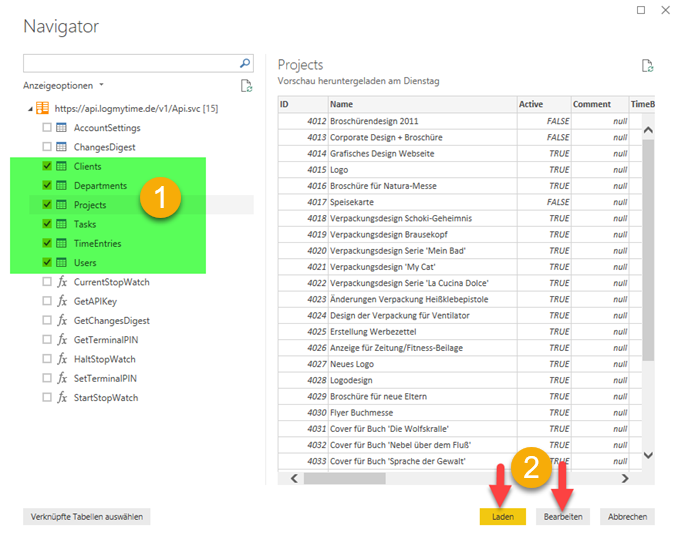
Schritt 7: Kurz warten
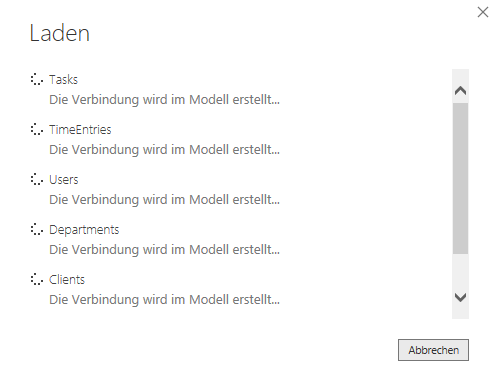
Ihre Daten wurden nun geladen und können in Power BI Desktop genutzt werden.
Schritt 8: Eigene Auswertungen und Dashboards erstellen
Nun können Sie die importierten Daten nutzen, um eigene Auswertungen und Dashboards zu erstellen. Sie können außerdem die von LogMyTime heruntergeladenen Daten auch mit anderen Datenquellen, z.B. aus einem eigenen Service oder einer Excel Arbeitsmappe verbinden.
Auf der Microsoft Hilfe-Seite zu Power BI finden Sie zahlreiche Informationen zur weiteren Vorgehensweise.