Anleitung
Inhalt
- Zeiteinträge
- Projekte
- Kunden
- Mitarbeiter
- Abrechenbarkeit
- Sollstunden und Überstunden
- Arbeitszeitmodelle
- Feiertage
- Fehlzeiten
- Urlaub
- Zusatzfelder
- Stundensätze
- Stundenrahmen
- Auswertungen
- Tätigkeiten
- Apps
- Excel
- Datenexport
- Datenimport
- Workflows
- Sonstiges
- Weitere Hilfe
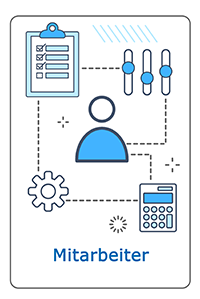
Mitarbeiter verwalten
LogMyTime ist teamfähig und kann von mehreren Mitarbeitern gleichzeitig benutzt werden. Als Administrator können Sie Mitarbeiter hinzufügen und verwalten. Über die Zugriffsrechte können Sie einstellen, welche Rechte ein Mitarbeiter jeweils hat.
Falls Ihre Firma in Gruppen, Teams oder Abteilungen arbeitet, können die Mitarbeiter auch in LogMyTime in Abteilungen eingeteilt werden.
Inhaltsverzeichnis
- Mitarbeiterverwaltung anzeigen
- Mitarbeiter anlegen und ändern
- Mitarbeiter deaktivieren oder löschen
- Verlorene Passwörter neu zusenden
- Verlorene Passwörter neu zusenden
- Als Administrator Zeiteinträge von Mitarbeitern bearbeiten
- Projekte und Mitarbeiter einander zuordnen
- Personalnummern und andere Zusatzfelder
- Mitarbeiterliste exportieren
- Siehe auch
Mitarbeiterverwaltung anzeigen
Zeigen Sie die Mitarbeiterverwaltung an, indem Sie in der Verwaltung auf den entsprechenden Link klicken.
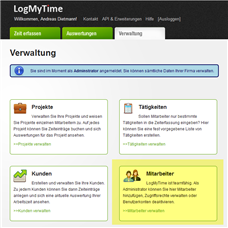
Mitarbeiter anlegen und ändern
Die Mitarbeiterverwaltung ist ziemlich selbsterklärend aufgebaut. Sie können
Mitarbeiter anlegen
(1). Die Daten eines Mitarbeiters ändern Sie einfach
durch einen Klick auf seinen Namen (2).
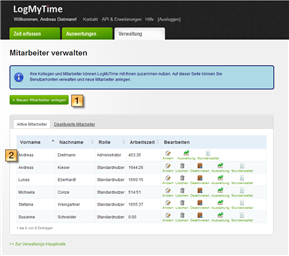
Mitarbeiter deaktivieren oder löschen
Mitarbeiter, die aus Ihrem Unternehmen ausscheiden, können Sie deaktivieren.
- Deaktivierte Mitarbeiter werden nicht berechnet, falls der Mitarbeiter den ganzen Monat lang deaktiviert war.
- Deaktivierte Mitarbeiter können sich nicht mehr bei LogMyTime einloggen. Daher können diese Mitarbeiter auch keine neuen Zeiten erfassen.
- Die bislang erfassten Arbeitszeiten deaktivierter Mitarbeiter werden in Auswertungen weiter aufgeführt.
- Deaktivierte Mitarbeiter können später wieder aktiviert werden.
Mitarbeiter, die Sie nur zu Testzwecken angelegt haben, können Sie löschen, statt sie zu deaktivieren.
So deaktivieren Sie einen Mitarbeiter
- Zeigen Sie dazu die Mitarbeitertabelle an unter Verwaltung > Mitarbeiter.
- Klicken Sie in der Zeile des entsprechenden Mitarbeiters auf Weitere Aktionen
- Wählen Sie Deaktivieren.
So aktivieren Sie einen Mitarbeiter wieder, falls der Mitarbeiter später wieder Zeiten erfassen soll.
- Zeigen Sie dazu die deaktivierten Mitarbeiter an unter Verwaltung > Mitarbeiter > Kartenreiter Deaktivierte Mitarbeiter anzeigen.
- Klicken Sie in der Zeile des entsprechenden Mitarbeiters auf Weitere Aktionen
- Wählen Sie Reaktivieren.
Weitere Details zum Deaktivieren und Löschen eines Mitarbeiters finden Sie auf dieser Übersichtsseite zum Deaktivieren und Löschen.
Verlorene Passwörter neu zusenden
Zeigen Sie die Tabelle mit den Mitarbeitern an. Klicken Sie in der Zeile des entsprechenden Mitarbeiters auf "Weitere Aktionen" und dann auf "Zugangsdaten erneut senden".
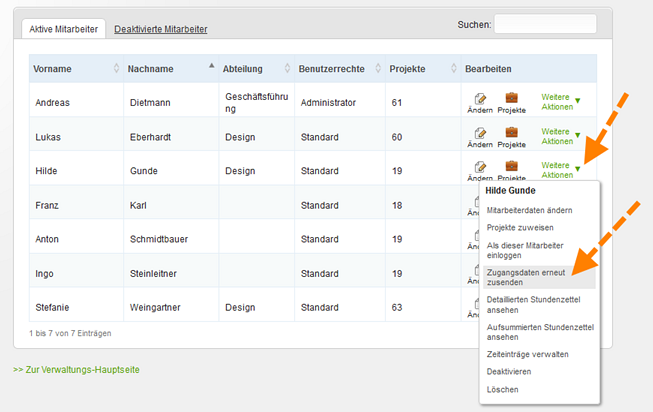
Als Administrator Zeiteinträge von Mitarbeitern bearbeiten
Sie haben als Administrator zwei Möglichkeiten, die Zeiteinträge von Mitarbeitern zu ändern oder im Namen der Mitarbeiter neu anzulegen.
- Sie nutzen die Zeiteintragsverwaltung. Dort suchen Sie nach dem entsprechenden Zeiteintrag des Mitarbeiters und ändern ihn. Um einen neuen Zeiteintrag anzulegen, klicken Sie oberhalb der Tabelle auf "Zeiteintrag erstellen". Im nun erscheinenden Formular zur Erstellung des Zeiteintrags müssen Sie dann auch noch den passenden Mitarbeiter auswählen.
-
Sie loggen Sie in das Konto des Mitarbeiters ein. Dazu zeigen Sie unter Verwaltung
> Mitarbeiter die Tabelle mit allen Mitarbeitern an. Klicken Sie in der Tabelle
auf „Weitere Aktionen“ und wählen Sie dann den Befehl „Als dieser Mitarbeiter einloggen“.
Das erfolgreiche Einloggen als ein Mitarbeiter erkennen Sie an der orangen Information
oben auf der Seite.
Auf der Zeit erfassen-Seite des Mitarbeiters können Sie nun Zeiteinträge im Namen des Mitarbeiters anlegen, bearbeiten und löschen.
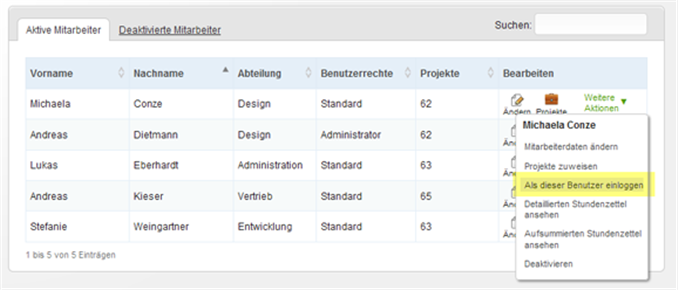
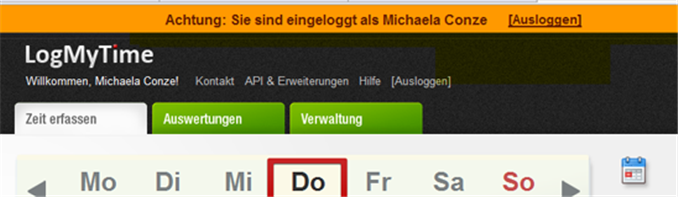
Projekte und Mitarbeiter einander zuordnen
Sie haben die die Möglichkeit, Mitarbeiter nur bestimmten Projekten zuzuordnen. Eine ausführliche Anleitung zu diesem Thema finden Sie auf der Hilfe-Seite zu der Projektzuordnung.
Personalnummern und andere Zusatzfelder
Falls Sie weitere Angaben zu einem Mitarbeiter wie etwa eine Personalnummer festhalten wollen, können Sie dies in LogMyTime bequem innerhalb von 2 Minuten einrichten. Nutzen Sie dazu einfach die in LogMyTime eingebauten Zusatzfelder.
Mitarbeiterliste exportieren
Zeigen Sie die Mitarbeiterverwaltung an unter
Verwaltung > Mitarbeiter
Wählen Sie nun im Tabellenkopf den Befehl:
Daten-Export
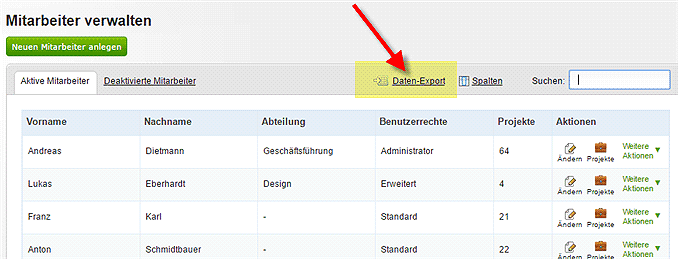
Nun können Sie die exportierten Daten abspeichern.
Eine Weiterverarbeitung der exportierten Mitarbeiter-Daten ist leicht möglich, da die Daten als CSV-Datei exportiert werden. Dieses Dateiformat dient zum Austausch einfach strukturierter Daten zwischen Programmen. CSV kann von Excel, Google Spreadsheets und viele andere Programmen problemlos geöffnet werden.
Die exportierten Daten können Sie auch als Sicherheitskopie nutzen. Die ausgegebene CSV-Datei kann mit jedem Texteditor gelesen werden.