Anleitung
Inhalt
- Zeiteinträge
- Projekte
- Kunden
- Mitarbeiter
- Abrechenbarkeit
- Sollstunden und Überstunden
- Arbeitszeitmodelle
- Feiertage
- Fehlzeiten
- Urlaub
- Zusatzfelder
- Stundensätze
- Stundenrahmen
- Auswertungen
- Tätigkeiten
- Apps
- Excel
- Datenexport
- Datenimport
- Workflows
- Sonstiges
- Weitere Hilfe
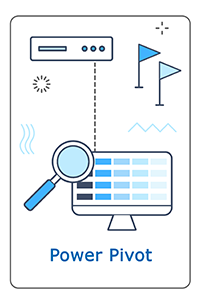
Datenexport direkt in Excel 365 oder Excel 2021 mit Power Pivot
Sie können Ihre in LogMyTime erfassten Daten direkt in Excel anzeigen und weiterverarbeiten. Dazu müssen Sie nicht jedes Mal die LogMyTime Webseite besuchen, Sie steuern den Export direkt aus Excel.
Diese Seite enthält eine Anleitung für Excel 365 oder Excel 2021. Falls Sie eine andere Excel-Version nutzen, dann klicken Sie bitte hier. Es gibt Anleitungen für Excel 2010, Excel 2013, Excel 2016, Excel 2021 und Excel 365.
Inhaltsverzeichnis
Einmalige Vorbereitung zur ersten Nutzung
Schritt 1: API-Schlüssel in LogMyTime erstellen
Der API-Schlüssel ist Ihr persönliches Passwort für Datenimport und Datenexport aus LogMyTime. Jeder LogMyTime Benutzer hat einen eigenen API-Schlüssel. Sie müssen Sie diesen angeben, damit Ihre Daten verarbeitet werden können.
Ihren API-Schlüssel finden Sie in LogMyTime unter Verwaltung > Eigenes Profil. Eine genauere Erklärung zur Anzeige des Schlüssels finden Sie in der API-Anleitung.
Schritt 2: Beispiel-Arbeitsmappe für LogMyTime herunterladen
Laden Sie sich eine von uns bereitgestellte Excel 365 Arbeitsmappe herunter, die
für den Datenexport aus LogMyTime heraus vorkonfiguriert ist.
Schritt 3: Öffnen Sie die soeben heruntergeladene Arbeitsmappe
Bestätigen Sie nach dem Öffnen bitte die beiden Sicherheitswarnungen, dass das Dokument aus dem Internet heruntergeladen wurde.
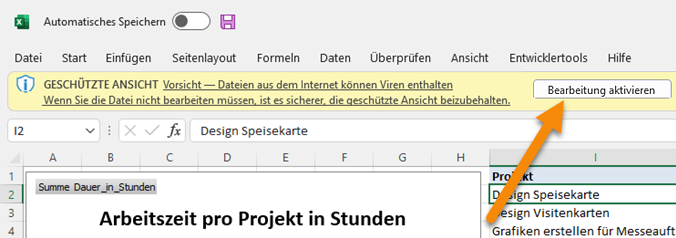
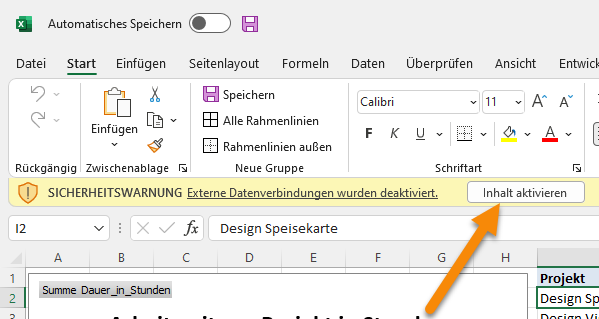
Schritt 4: Abspeichern
Speichern Sie die Excel-Datei unter dem gewünschten Namen ab.
Datenexport direkt in Excel
Schritt 1: Powerpivot Datei öffnen
Öffnen Sie die vorbereitete Excel-Datei.
Schritt 2: Daten in der Arbeitsmappe aktualisieren
Klicken Sie hierzu in Excel auf den Reiter "Daten".
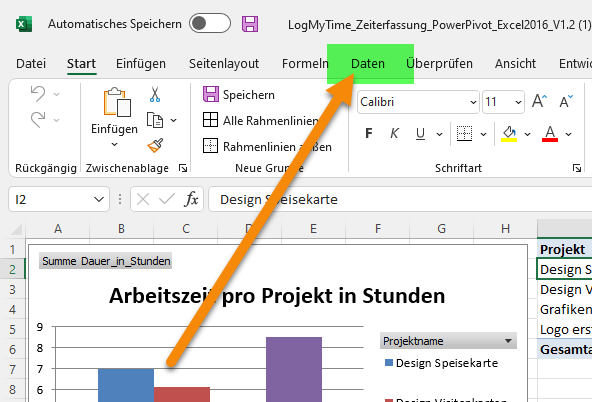
Wählen Sie dann "Abfragen und Verbindungen".
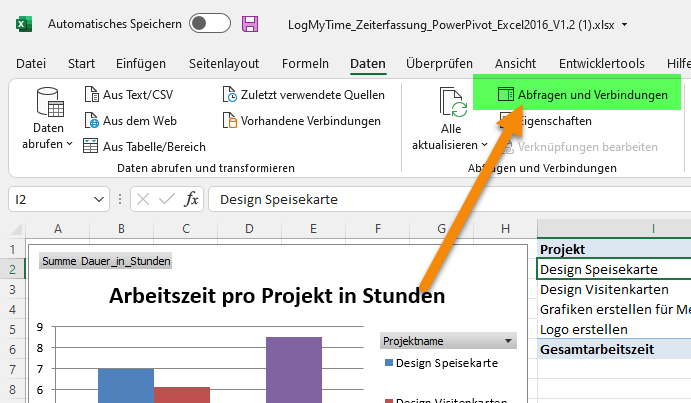
Auf der rechten Seite erscheint nun ein Fenster, dass die aktuellen Verbindungen aufzählt. Dort finden Sie die Verbindung "LogMyTime API". Klicken Sie mit dem rechten Mausknopf auf "LogMyTimeAPI".
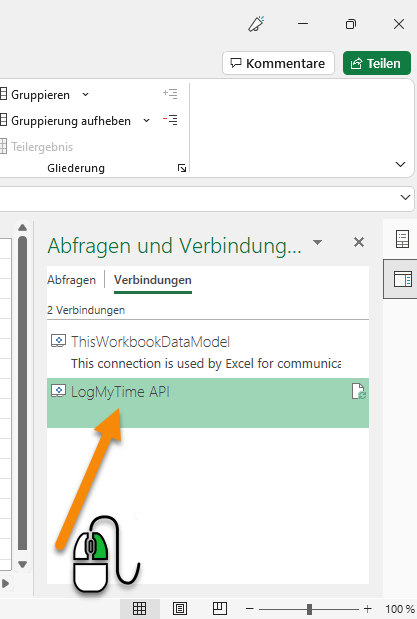
Wählen Sie nun im Kontextmenü "Aktualisieren".
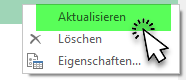
Geben Sie im nun erscheinenden Fenster den API-Schlüssel ein.
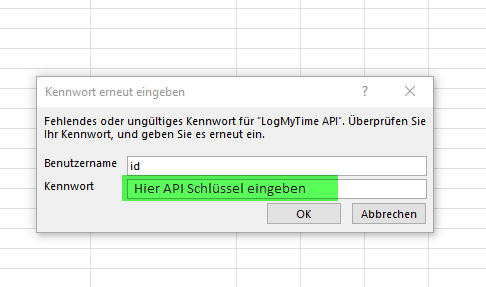
Schritt 3: Beispielauswertung ansehen
Nun können Sie in der Arbeitsmappe "Beispieldiagramm" das von uns erstellte Beispieldiagramm sehen. Das Diagramm zeigt dabei die von Ihnen selbst erfassten Zeiten und Projekte aus LogMyTime.
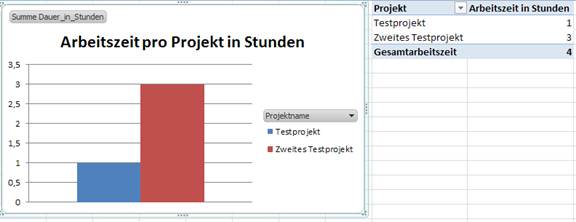
Analysieren, Weiterverarbeiten, eigene Auswertungen erstellen
Nun ist der schwerste Schritt geschafft.
Sie können in Excel ab jetzt beliebige Auswertungen als Diagramm oder als Tabellen erstellen, die auf den von Ihnen in LogMyTime erfassten Daten beruhen. Ihnen steht der volle Funktionsumfang von Excel zur Verfügung. Sie können z.B. Arbeitszeiten aufsummieren oder die erfassten Daten nach Belieben filtern. Nähere Informationen hierzu finden Sie in der Anleitung zu Excel PowerPivot oder in der dazu erhältlichen Literatur und Videokursen.
Praktische Nutzung - Typische Arbeiten mit Power Pivot schnell erledigt
Hier noch einige Beispiele für Nutzung von Power Pivot im Arbeitsalltag:
Siehe auch
- Power Pivot
- Häufige Fragen zu Power Pivot
- Zeiteinträge aller Mitarbeiter in Excel anzeigen mittels Power Pivot
- Zusatzfelder und Status eines Zeiteintrags anzeigen
- Microsoft Power BI
- Weitere Exportmöglichkeiten (CSV, RSS-Feed, API)