Anleitung
Inhalt
- Zeiteinträge
- Projekte
- Kunden
- Mitarbeiter
- Abrechenbarkeit
- Sollstunden und Überstunden
- Arbeitszeitmodelle
- Feiertage
- Fehlzeiten
- Urlaub
- Zusatzfelder
- Stundensätze
- Stundenrahmen
- Auswertungen
- Tätigkeiten
- Apps
- Excel
- Datenexport
- Datenimport
- Workflows
- Sonstiges
- Weitere Hilfe
Zeiteinträge verwalten
In der Zeiteintragsverwaltung sehen Ihre eigenen Zeiteinträge. Falls Sie die entsprechenden Benutzerrechte haben, finden Sie dort auch alle Zeiteinträge anderer Mitarbeiter Ihrer Firma. Die Liste mit Zeiteinträgen können Sie filtern. Die Zeiteinträge in der Liste könnnen Sie dann zur Nachbearbeitung in Excel als CSV-Datei exportieren.
Als Administrator schützen Sie Zeiteinträge vor nachträglichen Änderungen, indem Sie diese abschließen.
Zusätzlich können Administatoren auch Zeiteinträge für andere Mitarbeiter erstellen, ändern oder löschen.
Inhaltsverzeichnis
Zeiteintragsverwaltung anzeigen
Sie erreichen die Zeiteintragsverwaltung auf der LogMyTime Webseite unter Verwaltung > Zeiteinträge.
Liste mit Zeiteinträgen
Auf der Seite selbst sehen Sie eine Liste aller Zeiteinträge. Darüber steht eine Zusammenfassung der Daten aus der Liste.
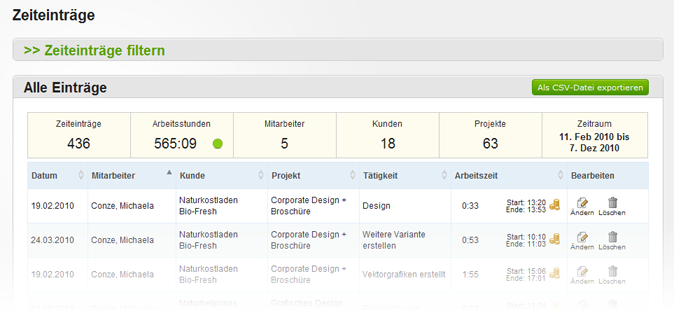
Abhängig von Ihren Benutzerrechten sehen Sie in der Liste nur Ihre eigenen Zeiteinträge oder aber alle Zeiteinträge des gesamten Kontos. Eigene Zeiteinträge können Sie editieren und löschen. Zeiteinträge anderer Mitarbeiter können nur von Administratoren geändert werden.
Liste sortieren
Zum Sortieren der Liste klicken Sie einfach auf die Überschrift der Spalte, nach der Sie sortieren wollen. Die Spalte, nach deren Wert die Zeiteinträge gerade sortiert sind, ist durch ein ausgefülltes Dreieck gekennzeichnet. Die Sortierungsreihenfolge wird auch für den CSV-Export verwendet.

Man kann nach mehreren Kriterien sortieren, indem man beim Anklicken der Überschrift die Shift-Taste gedrückt hält. So ist zum Beispiel eine Sortierung der Zeiteinträge nach Mitarbeitern möglich, bei denen die einzelnen Zeiteinträge der Mitarbeiter jeweils nach Dauer des Zeiteintrags sortiert sind. Zu erkennen ist die Sortierung an zwei ausgefüllten Dreiecken.

Zeiteinträge filtern
Sobald Sie länger mit der LogMyTime Zeiterfassung arbeiten, wird die Liste mit Zeiteinträgen anwachsen. Die Filter-Funktion hilft in so einem Fall, den passenden Eintrag zu finden. Ein Klick auf den Link 'Zeiteinträge filtern' öffnet ein Filter-Formular.
Filterkriterien anzeigen
Wählen Sie den Befehl Zeiteinträge filtern.

In dem Filtern-Formular tragen Sie nun ein, nach welchen Eigenschaften die Zeiteinträge
gefiltert werden sollen.
Auf dem nachfolgenden Bild wurde nach einem Kunden gefiltert. Es werden in der Liste
nur die Zeiteinträge angezeigt, die diesem Kunden zugeordnet sind.
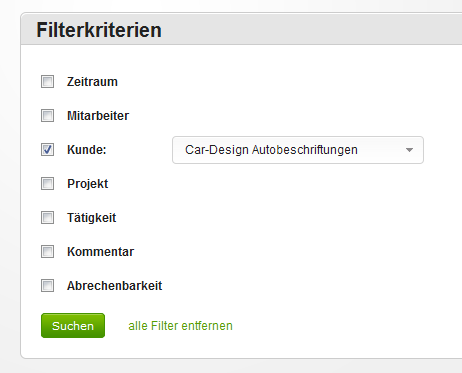
Falls das gewünschte Filterkriterium noch nicht zu sehen ist, wählen Sie Weitere Filter
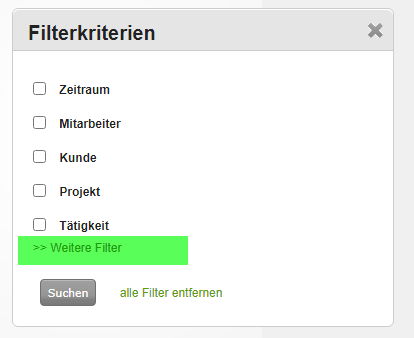
Praktisch ist auch die Filterung nach Mitarbeitern. Sie können damit die Zeiteinträge einer Abteilung, eines einzelnen Mitarbeiters oder aller Mitarbeiter ansehen.
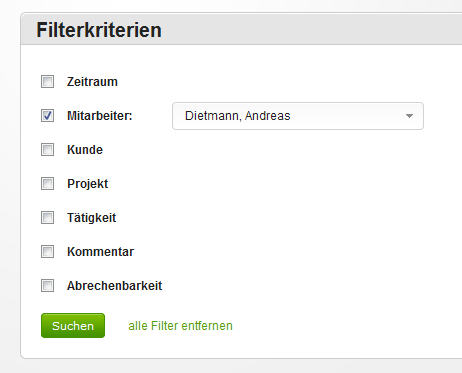
Alle Zeiteinträge anzeigen, die einen bestimmten Kommentar enthalten
Setzen Sie ein Häkchen bei "Kommentar" und geben Sie den gewünschten Text des Kommentars ein. Klicken Sie auf "Suchen"
Sie können auch den Filter weiter eingrenzen. Wenn Sie nur alle Zeiteinträge eines bestimmten Projektes sehen wollen, die diesen Kommentar enthalten, können Sie so vorgehen: Setzen Sie ein Häkchen bei "Kommentar" und geben Sie den gewünschten Text des Kommentars ein. Setzen Sie ein Häkchen bei "Projekt" und stellen Sie das gewünschte Projekt ein. Klicken Sie auf "Suchen"
Zeiteinträge nach Zusatzfeldern filtern
Die Liste aller Zeiteinträgen aus der Zeiteintragsverwaltung lässt sich nach dem Inhalt eines Zusatzfeldes filtern. In den gefilterten Ergebnissen werden dann nur noch die Zeiteinträge angezeigt, die zum Zusatzfeld gehören.
Ein Beispiel: Eine Baufirma hat zwei verschiedene Projekttypen: Hochbau und Tiefbau. Der Administrator der Firma hat also ein Projekt-Zusatzfeld namens "Projekttyp" angelegt. Bei jedem Projekt wird in das Zusatzfeld eingetragen, ob es sich um Hochbau oder Tiefbau handelt. Nun sollen die Arbeitszeiten im Hochbau-Bereich der Firma aufgelistet werden.
Im Filterbreich der Zeiteintragsliste in der Zeiteintragsverwaltung erscheint nun ein Filter namens "Projekttyp". Dieser Filter wird auf "Hochbau" gestellt.
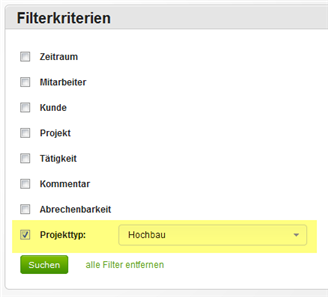
Die Liste enthält nun nur noch die Zeiteinträge, deren Projekte dem Typ "Hochbau" zugeordnet sind. Die gefilterte Liste kann exportiert werden, um sie bequem in Excel oder anderer Software weiter zu analysieren und zu bearbeiten.
Die Zusatzfelder-Anleitung erklärt ausführlich wie die Felder in LogMyTime genutzt werden können. Eine detaillierte Anleitung beschreibt zudem, wie man Zeiteinträge nach dem Inhalt von Zusatzfeldern filtern kann.
Export als CSV-Datei
Die in der Zeiteintragsverwaltung als Suchergebnissen erscheinenden Zeiteinträge können exportiert werden.

Eine Weiterverarbeitung der Zeiteinträge ist leicht möglich, da die Daten als CSV-Datei exportiert werden. Dieses Dateiformat kann von Excel, Google Spreadsheets und viele andere Programmen problemlos geöffnet werden.
Die exportierten Daten können Sie auch als Sicherheitskopie nutzen. Die ausgegebene CSV-Datei kann mit jedem Texteditor gelesen werden.
Beispiel für solch eine CSV-Datei: Download
Zeiteinträge abschließen und Buchungsschluss
Durch das Abschließen von Zeiteinträgen oder dem Setzen eines Buchungsschlusses kann ein Administrator verhindern, dass Zeiteinträge nachträglich geändert werden.
Solche für Änderungen gesperrte Zeiteinträge werden in der Liste gesondert markiert. Der obere Zeiteintrag liegt vor dem Buchungsschluss. Der unter Zeiteintrag wurde abgeschlossen.

Ist ein Zeiteintrag abgeschlossen oder liegt er vor dem Buchungsschluss, kann er nur noch von einem Administrator geändert oder gelöscht werden.
Mehr über Buchungsschluss und das Abschließen von Zeiteinträgen erfahren Sie hier .
Zeiteinträge erstellen, ändern oder löschen
Erstellen
Klicken Sie auf den Erstellen-Link.

Nun erscheint ein Formular, mit dem Sie einen Zeiteintrag erstellen. Administratoren können auch für andere Mitarbeiter Zeiteinträge erstellen.
Ändern
Klicken Sie in der Zeile des entsprechenden Zeiteintrag auf das Ändern-Icon.
Löschen
Klicken Sie neben dem entsprechenden Zeiteintrag auf "Weitere Aktionen" und dann auf "Löschen".