Anleitung
Inhalt
- Zeiteinträge
- Projekte
- Kunden
- Mitarbeiter
- Abrechenbarkeit
- Sollstunden und Überstunden
- Arbeitszeitmodelle
- Feiertage
- Fehlzeiten
- Urlaub
- Zusatzfelder
- Stundensätze
- Stundenrahmen
- Auswertungen
- Tätigkeiten
- Spracheinstellung
- Apps
- Excel
- Datenexport
- Datenimport
- Workflows
- Sonstiges
- Weitere Hilfe
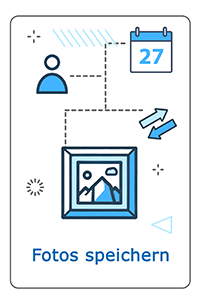
Fotos erfassen
Fotos sind eine nützliche Sache im Arbeitsalltag. Sie bieten unter anderem:- eine Dokumentation des Projektfortschritts vor Ort zur Ansicht für die Kollegen im Büro
- einfachere Kommunikation mit dem Kunden
- den Nachweis für durchgeführte Arbeiten zur schnelleren Abrechnung
- zur Beweissicherung bei Problemen
- den Beleg, dass Standards eingehalten wurden (zur Qualitätssicherung)
Mit LogMyTime können Sie bei jedem Zeiteintrag festhalten, ob während der Arbeitszeit Fotos gemacht wurden. LogMyTime kann die Fotos zur Zeit leider nicht selbst speichern, sondern hält fest, dass Fotos gemacht wurden. Diese Information kann schnell ausgewertet werden. So lassen sich Fotos rasch finden und nutzen.
Inhaltsverzeichnis
Einmalige Vorbereitung: Fotos-Zusatzfeld anlegen
Stellen Sie zunächst einmalig in LogMyTime ein, dass Nachweise über das Vorliegen von Fotos erfasst werden sollen.
Loggen Sie sich dazu als Administrator in LogMyTime ein.
Gehen Sie zu:
Verwaltung > Firmenweite Einstellungen > Zusatzfelder
Wählen Sie nun:
Neues Zusatzfeld erstellen
Wählen Sie dann:
Frei einstellbares Zusatzfeld > Im Formular zum Erstellen von neuen Zeiteinträgen > Bezeichnung 'Fotos' + Datentyp 'Ja/Nein-Frage (Checkbox)'
Zusatzempfehlung zur Vorbereitung: Dienst zum Teilen von Fotos auswählen
Statt die Fotos auf dem Handy des Mitarbeiters zu belassen, ist es oft praktischer, diese sofort im Büro zur Hand zu haben. Hierfür bieten sich verschiedene Dienste an. Entweder vom Hersteller des Smartphones selbst (Google Drive, iCloud) oder von spezialisierten Diensten (Dropbox, Hidrive).
Entscheiden Sie sich für einen Dienst und stellen Sie sicher, dass dieser von allen Smartphones aus funktioniert.
Fotos erfassen
Während der Arbeit macht der Mitarbeiter nun sein Foto und speichert es ab. Falls Sie dies vorgesehen haben, wird das Foto nun auch noch durch Ihren Speicherdienst direkt in Ihr Konto bei dem Dienst geladen.
LogMyTime wird beim Anlegen eines neuen Zeiteintrags nun auch nach den Fotos fragen. Sie selbst oder Ihre Mitarbeiter können nun eintragen, dass ein Foto existiert. Das funktioniert natürlich sowohl über die LogMyTime Webseite, als auch über die LogMyTime App.
Tipp: Zusätzlich könnte im Kommentarfeld nun noch eine Bildbeschreibung und der Grund für das Bild eingetragen werden. Viele Smartphones haben eine gute Diktierfunktion, die Text zu geschriebener Sprache umwandeln kann. So kann man schnell den Text eingeben. Zusätzlich können im Kommentarfeld auch Stichwörter untergebracht werden, nach denen später gesucht werden kann, etwa #Kulanz, #Reparatur, #Lösung #fertig
Falls der Mitarbeiter eigentlich keinen weiteren Zeiteintrag benötigt, da alle seine Arbeitszeiten erfasst sind, kann er trotzdem sein Foto hinterlegen. Er sollte dann einen Zeiteintrag mit der aktuellen Zeit sowohl als Startzeit wie als Endzeit erstellen. Es wird dann keine zusätzliche Arbeitszeit erfasst und dennoch die Information über das Foto gespeichert.
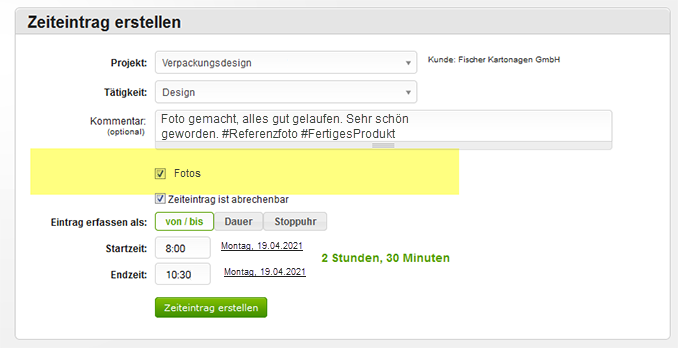
Der Zeiteintrag mit den erfassten Zusatzinformationen erscheint nun in der Zeiteintragsliste.
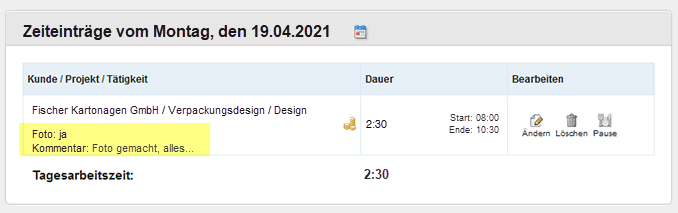
Fotos auswerten
Zeiteintragsverwaltung
Sie können sich alle Zeiteinträge mit Fotos auflisten lassen.
Zeigen Sie die Zeiteintragsverwaltung an. Wählen Sie dazu auf der LogMyTime Webseite:
Verwaltung > Zeiteinträge.
Klicken Sie dann auf Weitere Filter und filtern Sie nach Fotos steht auf JA . Nun werden Ihnen alle Zeiteinträge angezeigt, bei denen Daten erfasst wurden.
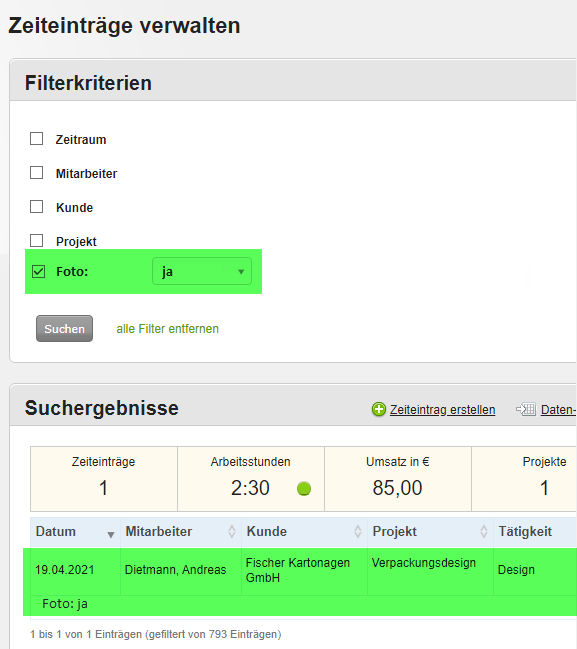
CSV-Export
Falls Sie die Daten weiterverarbeiten wollen, können Sie die Zeiteinträge als CSV-Datei exportieren. Die exportierte Datei lässt sich dann in einer Tabellenkalkulation wie etwa Excel weiter verarbeiten.
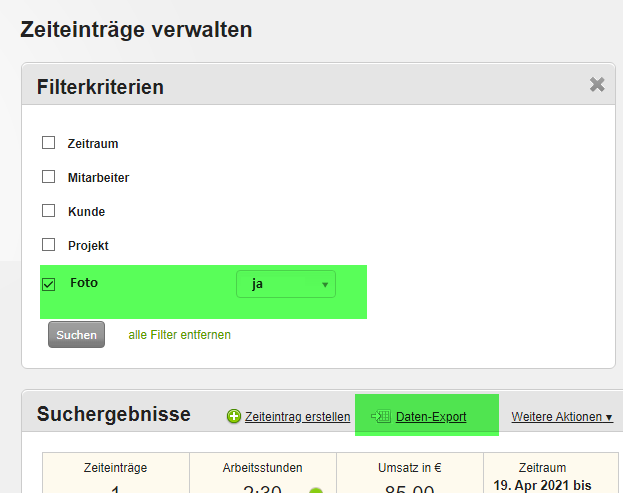
In der exportierten Datei finden Sie jeweils auch das Zusatzfeld Fotos.
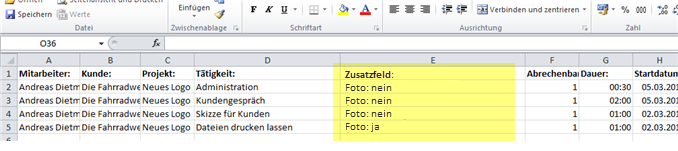
PDF-Auswertung
Die PDF-Auswertungen zeigt Nachweise über das Vorliegen von Fotos ebenfalls an. So erscheint der Inhalt des Zusatzfeldes etwa in der Auswertung Stundenzettel detailliert.
Dabei können Sie die Anzeige des Zusatzfelds nach Bedarf ein- oder ausschalten.
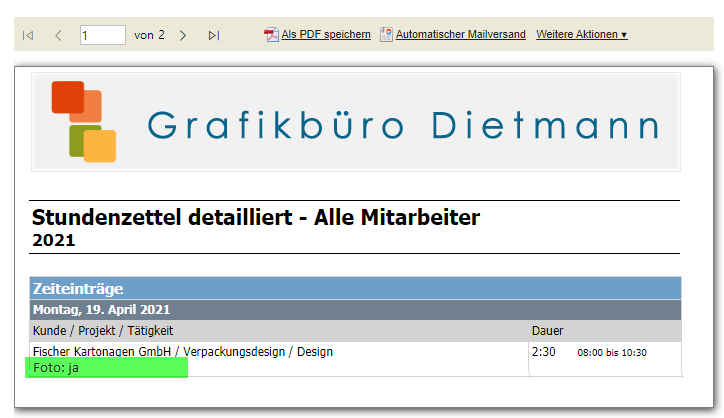
Excel PowerPivot
Falls Sie PowerPivot nutzen, um die Daten aus LogMyTime direkt in Excel zu laden, können Sie nach dem als Zusatzfeld eingetragenen Wert filtern.
Ordnen der Fotos durch den Mitarbeiter - ja oder nein?
Je nach technischen Kenntnisstand der Mitarbeiter, könnten die Mitarbeiter die Fotos genauer ordnen. Etwa, indem sie die Fotos in einen Ordner mit dem Kundennamen oder Projektnamen verschieben. Dort hat man dann alle Fotos eines Projektes gesammelt.
Es gibt jedoch noch andere Möglichkeiten, alle Fotos eines Projektes zu finden, ohne dass der Mitarbeiter bei jedem Foto Hand anlegen muss:
- Viele Smartphones und Dienste erlauben die Umkreissuche um einen Ort. Sie können so alle Fotos finden, die an einer bestimmten Adresse gemacht wurden.
- In LogMyTime erhalten Sie eine Liste mit allen Zeiten, zu denen ein Foto gemacht wurde. Sortieren Sie die Fotos nach dem Erstellungszeitpunkt und schauen Sie sich die Fotos dieses Zeitpunkts an.
- Tipp: Falls Sie beim Kunden arbeiten, fotografieren Sie das Haus von außen vor Arbeitsbeginn. So können Sie die passenden Fotos im Meer der Bilder schneller wiederfinden.
Siehe auch
Mit den Zusatzfeldern in LogMyTime können Sie zahlreiche weitere Informationen festhalten.