Anleitung
Inhalt
- Zeiteinträge
- Projekte
- Kunden
- Mitarbeiter
- Abrechenbarkeit
- Sollstunden und Überstunden
- Arbeitszeitmodelle
- Feiertage
- Fehlzeiten
- Urlaub
- Zusatzfelder
- Stundensätze
- Stundenrahmen
- Auswertungen
- Tätigkeiten
- Apps
- Excel
- Datenexport
- Datenimport
- Workflows
- Sonstiges
- Weitere Hilfe
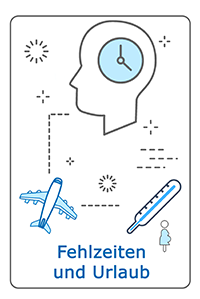
Einrichtung der Fehlzeiten - Schritt für Schritt Anleitung
Schalten Sie das Fehlzeiten-Modul in LogMyTime ein und passen Sie es an Ihre Anforderungen an. Dadurch können dann die Fehlzeiten der Mitarbeiter berechnet werden,
Nachfolgend finden Sie hier eine schrittweise Anleitung, wie Sie vorgehen können, um keinen wichtigen Punkt zu vergessen.
Inhaltsverzeichnis
Funktion einschalten in den Firmenweiten Einstellungen
Zeigen Sie die Seite zum Einschalten der Fehlzeiten an:
Verwaltung > Firmenweite Einstellungen > Überstunden, Sollarbeitszeit, Fehlzeiten, Urlaub >> Einstellungen zu diesem Modul ändern
Schalten Sie das Modul ein.
Sie können zusammen mit den Fehlzeiten auch die Sollstunden- und Überstundenfunktion in LogMyTime einschalten. Falls Sie dies tun möchten, empfiehlt es sich, die Anleitung zu den Sollstunden zu lesen oder das Einführungsvideo zu Sollstunden und Überstunden anzuschauen.
Sie können die folgenden Einstellungen für die Fehlzeiten treffen:
- Standard-Feiertagskalender: Wählen Sie, welcher Feiertagskalender für Ihr Unternehmen gelten soll. Ein Feiertagskalender wird benötigt, damit an Feiertagen keine Urlaubstage oder Krankheitstage berechnet werden. Sie können die Feiertage später noch individuell anpassen. Siehe dazu auch: Feiertage
- Zur Erfassung berechtigte Mitarbeitergruppen: In LogMyTime gibt es verschiedene Mitarbeitergruppen: Standardmitarbeiter, Mitarbeiter mit erweiterten Rechten, Administratoren. Sie können detailliert festlegen, welche Mitarbeitergruppen jeweils eigene Fehlzeiten und Fehlzeiten von anderen Mitarbeitern erfassen dürfen. Siehe dazu auch: Wer darf Fehlzeiten erfassen
- Erfassung nur für bestimmte Abwesenheitsgründe Sie können festlegen, ob Mitarbeitergruppen jeweils Fehlzeiten für alle Abwesenheitsgründe oder nur für bestimmte Abwesenheitsgründe eintragen dürfen. Siehe dazu auch: Erfassung nur für bestimmte Abwesenheitsgründe
- Benachrichtigungen per E-Mail Legen Sie fest, wer alles nach dem Eintragen, Ändern oder Löschen einer Fehlzeit eine E-Mail erhalten soll.
- Schutz vor nachträglicher Änderung Wie lange nach dem Anlegen dürfen Mitarbeiter noch Fehlzeiten selbst ändern. Siehe dazu auch: Schutz vor nachträglicher Änderung
-
Überschneidung von Fehlzeiten mit Zeiteinträgen
An manchen Tagen ist für einen Mitarbeiter eine ganztägige Fehlzeit hinterlegt. Es könnte nun sein, dass für diesen Mitarbeiter trotzdem Arbeitszeit anfällt. Wie soll dann verfahren werden?
Entscheiden Sie, welche Benutzergruppen an solchen Tagen mit ganztägiger Fehlzeit zusätzlich zur Fehlzeit noch Zeiteinträge erstellen dürfen.
Beispiel für diese Art von Tagen: Ein Mitarbeiter befindet sich im Urlaub und nimmt von dort aufgrund eines Notfalls an einer beruflichen Videokonferenz teil (ganztägige Urlaubs-Fehlzeit + Arbeitszeit)
An einem Feiertag kommt ein Mitarbeiter zum Firmengelände, da ein Sturm vorhergesagt ist - er hilft das Gelände sturmfest zu machen (ganztägiger Feiertag + Arbeitszeit)
Abwesenheitsgründe sichten und ergänzen
Wechseln Sie nun zur Verwaltung der Abwesenheitsgründe:
Verwaltung > Urlaub und Fehlzeiten > Kartenreiter Abwesenheitsgründe
Hier sehen Sie eine Liste der aktuell in LogMyTime hinterlegten Abwesenheitsgründe.
- Urlaub
- Unbezahlter Urlaub
- Krankheit
- Arztbesuch
- Mutterschutz
- Elternzeit
- Pflegezeit
- Reha / Kur
- Sonstige außerbetriebliche Fehlzeit
- Zusätzlich: Fügen Sie eigene Abwesenheitstgründe hinzu
Sichten und ergänzen Sie diese Liste von möglichen Fehlzeiten. Sie können beliebig Abwesenheitsgründe hinzufügen, ändern und löschen. Nur an den zwei Standard-Abwesenheitsgründen Krankheit und Urlaub ist keine Änderung möglich.
Weitere Informationen zu den Abwesenheitsgründen finden Sie auf der Hilfe-Seite zu den Gründen.
Eingabemöglichkeiten beim Anlegen oder Bearbeiten eines Abwesenheitsgrundes
- Wie soll diese Abwesenheit gewertet werden? Hier entscheiden Sie, ob die Abwesenheit bezahlt ist (z.B. bezahlter Urlaub) oder unbezahlt ist (unbezahlter Urlaub).
- Abwesenheitsgrund steht für neue Buchungen zur Verfügung: Setzen Sie hier ein Häkchen, wenn der Abwesenheitsgrund auch für zukünftige Abwesenheitsbuchungen genutzt werden soll. Entfernen Sie das Häkchen, wenn der Abwesenheitsgrund nicht mehr genutzt werden soll. Der Abweseneheitsgrund steht dann nicht mehr für neue Buchungen zur Verfügung. Bereits verbuchte Fehlzeiten mit diesem Abwesenheitsgrund bleiben aber trotzdem erhalten.
Einrichtung der Attest-Funktion
So stellen Sie ein, ob für den Abwesenheitsgrund generell ein Attest vorgelegt werden kann
Zeigen Sie die Details des entsprechenden Abwesenheitsgrundes an unter:
Verwaltung > Urlaub und Fehlzeiten > Abwesenheitsgründe > Ändern in der Zeile des Abwesenheitsgrunds
Setzen Sie das Häkchen bei Es kann vermerkt werden, dass ein Attest vorgelegt wurde
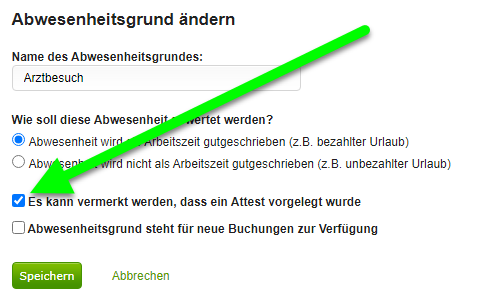
Auf der Hilfeseite zum Thema Atteste finden Sie weitere Informationen zu den Attesten. Themen sind etwa wie Administratoren festhalten, das der Mitarbeiter ein Attest vorgelegt hat und die Suche von Fehlzeiten ohne Atteste.
Einrichten der Feiertagskalender (optional)
Beim Einschalten der Fehlzeiten wurden Sie nach einem gesetzlichen Feiertagskalender gefragt. Falls Sie in Ihrem Unternehmen nur einen Standort haben und dort genau die gesetzlichen Feiertage nutzen, so sind die Feiertags-Einstellungen dadurch schon korrekt eingestellt. Falls Sie allerdings mehrere Standorte haben, oder zusätzliche Feiertage eintragen möchten, so können Sie wie folgt vorgehen:
Wechseln Sie zur Verwaltung der Feiertagskalender:
Verwaltung > Urlaub und Fehlzeiten > Kartenreiter Feiertagskalender
Hier legen Sie nun einen oder mehrere Feiertagskalender an. Ergänzen Sie diese bei Bedarf um eigene Feiertage und Regelungen für Heiligabend und Sylvester.
Weisen Sie den oder die Kalender dann zu. Achten Sie dabei darauf, dass alle Zeitabschnitte, denen ein Arbeitszeitmodell zugewiesen ist, auch einem Feiertagskalender zugewiesen sind.